- 横贯桌面底部的长条叫做面板。包含主菜单、一些应用程序的快捷键、4个工作区、通知区域、以及系统状态等。点击主菜单按钮
 来把它扩展成一个大型菜单集合。
来把它扩展成一个大型菜单集合。
- 桌面图标是指桌面上其它地方的图标。可以是到文件夹、应用程序启动器、或光盘之类的可移设备(在它们被挂载后出现)的快捷键。要打开一个文件夹,或启动一个应用程序,双击相应的图标。
- 菜单系统可以通过点击「主菜单」按钮来进入。 你还可以点击桌面上的「从这里开始」图标,然后选择「应用程序」图标来进入它们。 桌面的工作方式和微软Windows等其它系统时一样。
缺省的桌面环境是GNOME桌面, K桌面环境(K Desktop Environment,KDE)也是常用的桌面环境之一。详细见其官方网站:http://www.kde.org。两者外表已很接近。根用户登录时,在KDE桌面下可锁住屏幕,而在GNOME桌面不能。
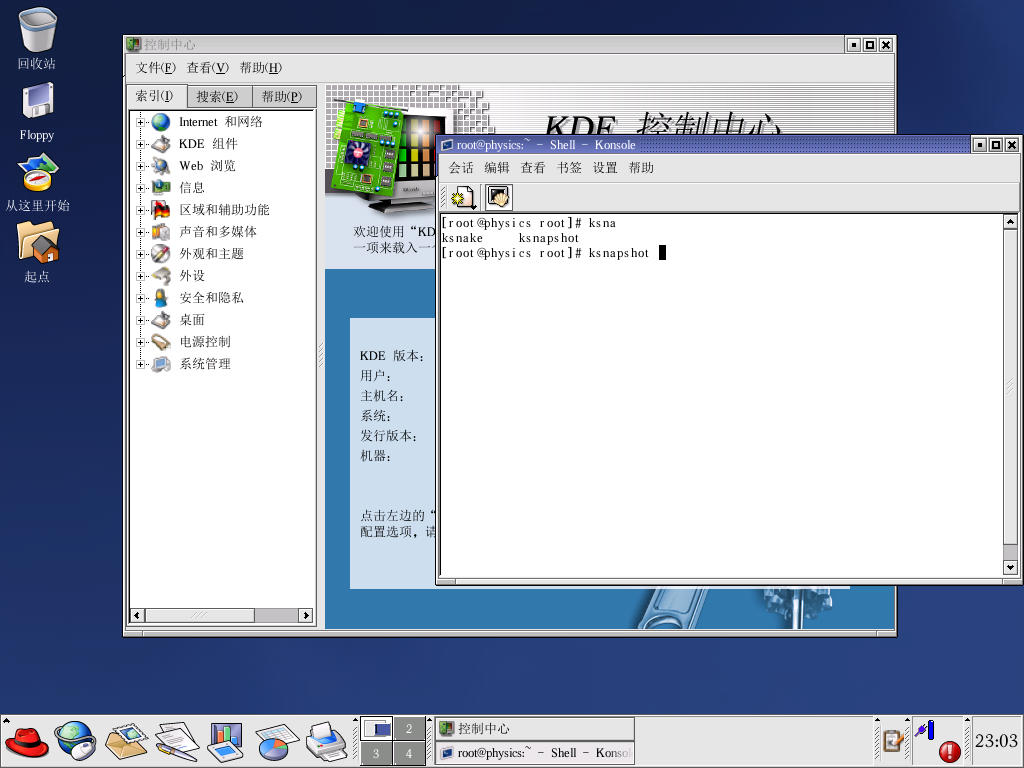
- 「主菜单」中选择「帮助」来进入帮助中心。
或右击桌面,然后选择「帮助」=>「KDesktop 手册」。
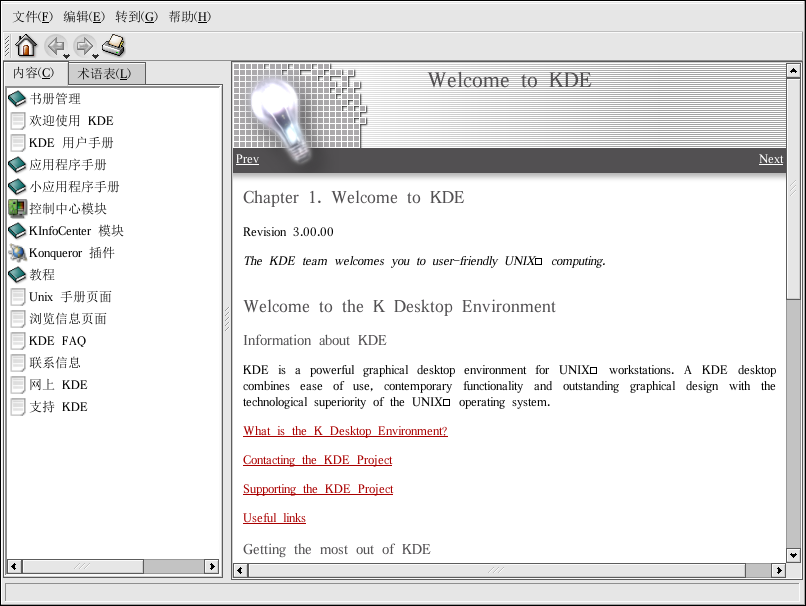
- Konqueror 是 KDE 桌面的文件管理器和万维网浏览器。Konqueror
允许你在一个界面中配置 KDE 桌面、配置 Red Hat Linux
系统、播放多媒体文件、浏览数码图像、在网上冲浪等等。要启动 Konqueror,
选择「主菜单」 => 「互联网」 => 「更多互联网应用程序」 => 「Konqueror Web 浏览器」。
在窗口桌面的shell提示下输入Konqueror也可以启动之。
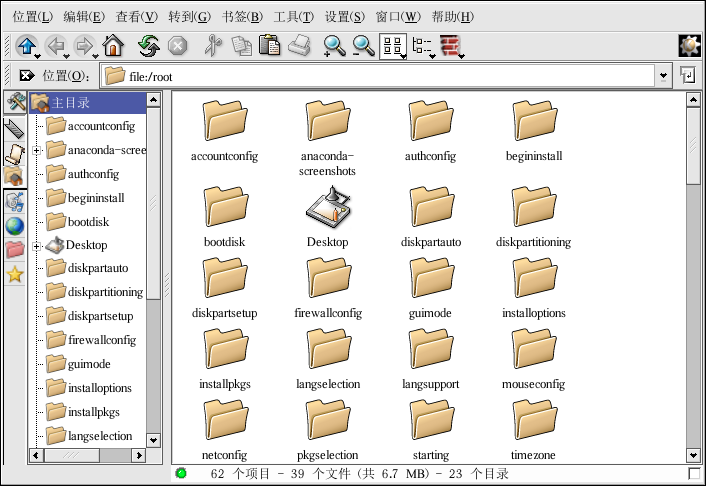
- 许多Linux功能在 shell
提示下要比在图形化用户界面(GUI)下完成得更快。在图形化用户界面下,你可以要化一定时间打开文件管理器,定位目录,然后从
GUI 中创建、删除、或修改文件,而在 shell 提示下,你只需使用几个命令就可以完成这些工作。 shell
提示看起来类似你熟悉的其它命令行界面,如dos命令行。用户在 shell 提示下键入命令,shell
解释这些命令,告诉系统该怎么做。可以编写
shell 脚本来进一步扩展这些功能,详细见最后一部分。shell是一个命令解释器,它可以用来启动、挂起、停止甚至编写程序。
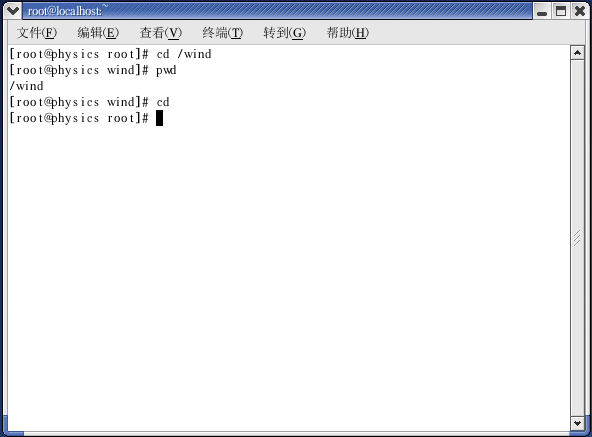
-
编辑PATH变量。安装了一个程序,一切正常。进入程序指令所在目录,在shell下键入它的指令时,显示个“command not found”消息。可以在指令所在目录试着在应用程序的可执行名称前面添加一个 ./。也可以编辑你的 PATH 变量,把程序指令的路径(假设为/aa/bb/cc)加入.bash_profile 的文件的PATH 声明中。
PATH=$PATH:$HOME/bin:/usr/local/bin/:/aa/bb/cc/: 保存文件并退出文本编辑器。这时,你便可以键入下面的命令来使 .bash_profile中的改变立即生效:
source .bash_profile 通过在你的.bash_profile文件中添加路径,你可以在这些路径中保存工具和程序而不必在命令前键入 ./来执行它。
-
常用shell:
名称 说明 ash 袖珍的sh兼容的shell bash Bourne Again Shell(与ksh和sh兼容) csh 对tcsh的一个符号链接 ksh pdksh,公共域Korn (与ksh兼容) shell sh 对bash的一个符号链接 tcsh 与csh兼容的shell zsh Z-shell ,一个与csh、ksh、和sh兼容的shell
5.2.2 下面是通配符和正则表达式的一个简短列表:
- * — 匹配所有字符
- ? — 匹配字串中的一个字符
- \* — 匹配“*”字符,\符号去特殊性。
- \? — 匹配“?”字符
- \) — 匹配“)”字符
- 要重导向标准输出,使用 > 符号。重导向就是使 shell 改变它所认定的标准输出,或者改变标准输出的目标。
- 后补标准输出,使用 >> ,给文件添加信息,而不是完全替换文件内容。
- 当使用重导向标准输入符号 < 时,你是在告诉 shell 你想使用某个文件作为命令的输入。
- 在 Linux 中,管道连接着一个命令的标准输出和另一个命令的标准输入。
- 使用[向上箭头]和[向下箭头]键来上下滚动可以使用前面已经键入过的命令。bash 命令行历史文件中可以默认贮存 500个命令。命令行历史实际上被保存在用户根目录下的.bash_history 文件中。
- 另一个省时的工具又称为命令自动补全。如果你键入了文件名、命令、或路径名的一部分,然后按[Tab]键,bash 要么会把文件或路径名的剩余部分补全,要么会给你一个响铃(如果你的系统中启用了声效的话)。如果你得到的是响铃,只需再按一次 [Tab]键来获取与你已键入的部分匹配的文件或路径名的列表。
- 一次输入多个命令,使用分号隔开各命令。
- 用ls -l来查看文件 test.txt的所有权,第一列显示了当前的权限;它有十位,第一位代表文件类型,其余九位实际上是用于三组不同用户的三组权限。例如:
-rw-rw-r-- 1 test test 39 5月 1 12:00 test.txt
这三组是:文件的所有者,所有者所属的组群,和“其他人”。
- (rw-) (rw-) (r--) 1 test test
| | | |
类型 所有者 组群 其他人第一个项目指定文件类型,它可以显示以下几种:
- d:目录
- -:常规文件(而不是目录或链接)
- l:符号链接
在第一个项目之后的三组中,你可以看到下面几种类型:
- r:可被读取
- w:可被写入
- x:可被执行(如果它是程序的话)
当你在所有者、组群、或其他人中看到一个短线(“-”),这意味着相应的权限还没有被授予。
- 使用 chmod
命令来改变权限时,可以采用速记符号或数字来操作。
- 下面是一个速记符号含义的列表:
身份
权限
行动
u — 拥有文件的用户(所有者) r — 读取权 + — 添加权限 g — 所有者所在的组群 w — 写入权 - — 删除权限 o — 其他人(不是所有者或所有者的组群) x — 执行权 = — 使它成为唯一权限 a — 每个人或全部(u、g、o) 如以下操作删除文件test.txt组群和其他人的读写权利。
chmod go-rw test.txt
使用 chmod 命令的常用例子:
- g+w — 为组群添加写入权
- o-rwx — 删除其它人的所有权限
- u+x — 允许文件所有者执行这个文件
- a+rw — 允许每个人读取并写入文件
- ug+r — 允许所有者和组群读取文件
- g=rx — 只允许组群读取和执行(不能写入)
-
也可以使用数字来改变权限。每种权限设置都可以用一个数值来代表:r = 4;w = 2;x = 1;- = 0。当这些值被加在一起,总和便用来设立特定的权限。譬如,若想有读和写的权限,你会得到一个值为 6 的总和,4(读取)+ 2(写入)= 6。
以下操作更改文件test.txt的权限:所有者只可读写,同组群和其他人读的权利组群和其他人只读权利。
chmod 644 test.txt
这里是一个某些常用设置、数值、以及它们的含义的列表:
- -rw-------(600) — 只有所有者才有读写的权限。
- -rw-r--r--(644) — 只有所有者才有读写的权限;组群和其他人只有读的权限。
- -rwx------(700) — 只有所有者才有读取、写入、和执行的权限。
- -rwxr-xr-x(755) — 所有者有读取、写入、和执行的权限;组群和其他人只有读取和执行的权限。
- -rwx--x--x(711) — 所有者有读取、写入、和执行权限;组群和其他人只有执行权限。
- -rw-rw-rw-(666) — 每个人都能够读取和写入文件。(请谨慎使用这些权限。)
- -rwxrwxrwx(777) — 每个人都能够读取、写入、和执行。(再重申一次,这种权限设置可能会很危险。)
下面列举了一些对目录的常见设置:
- drwx------(700) — 只有所有者能在目录中读取、写入和执行。
- drwxr-xr-x(755) — 每个人都能够读取目录,但是其中的内容却只能被所有者改变。
- 下面是一个速记符号含义的列表:
- 使用cd命令进入不同的目录(Change
Directory)。.表示当前目录;..表示上一级目录;~表示用户根目录。可以使用绝对(absolute)或相对(relative) 路径名。绝对路径从 /(指代根)开始,然后循序到你所需的目录;相对路径从你的当前目录开始,你的当前目录可以是任何地方。在进入你无权访问的目录时会看到
denied permission(拒绝权限) 。
命令 功能 cd 把你送回到你的登录目录 cd ~ 也会把你送回到你的登录目录 cd / 把你带到整个系统的根目录 cd /root 把你带到根用户或超级用户(在安装时创建的帐号)的主目录;你必须是根用户才能访问该目录 cd /home 把你带到 home 目录,用户的登录目录通常贮存在此处 cd .. 向上移动一级目录 cd ~/其他用户 如果其他用户授予你相应权限了的话,它会把你带到其他用户的登录目录 cd /dir1/subdirfoo 无论你在哪一个目录中,这个绝对路径都会把你直接带到 subdirfoo中,即dir1的子目录 cd ../../dir3/dir2 这个相对路径会把你向上移动两级,转换到根目录,然后转到 dir3,然后转到dir2目录中去
- 使用ls命令可以查看目录下的内容。ls
命令本身不会向你显示你的目录中的所有文件。某些文件是隐藏文件(又称“点文件”),只有在
ls 命令后指定附加的选项(-a)才能看到它们。隐藏文件多数是配置文件。它们给程序、窗口管理器、shell 等设置首选项。它们被隐藏的目的是防止用户对其无意的篡改。如果你想查看一个文件或目录的大小、创建时间等等,在
ls -a 命令后面添加 long(长)选项(-l)就可以了。这个命令显示了文件创建的日期、它的大小、所有者、权限等等(见下图)。
下面是 ls 的一些常用选项。可通过man ls来获得选项的完整列表。
- -a — 全部(all)。列举目录中的全部文件,包括隐藏文件(.filename)。位于这个列表的起首处的 ..和 . 依次是指父目录和你的当前目录。
- -l — 长(long)。列举目录内容的细节,包括权限(模式)、所有者、组群、大小、创建日期、文件是否是到系统其它地方的链接,以及链接的指向。
- -F — 文件类型(File type)。在每一个列举项目之后添加一个符号。这些符号包括:/ 表明是一个目录;@表明是到其它文件的符号链接;*表明是一个可执行文件。
- -r — 逆向(reverse)。从后向前地列举目录中的内容。
- -R — 递归(recursive)。该选项递归地列举所有目录(在当前目录之下)的内容。
- -S — 大小(size)。按文件大小排序。
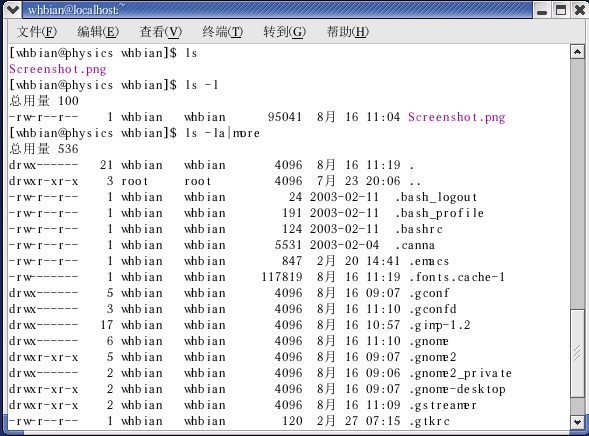
- 使用pwd命令查看自己所在的位置(Present working directory)。Red Hat Linux 中的 bash 提示只显示你的当前目录名,而不是整个路径。要判定你当前目录在文件系统内的确切位置,请在 shell 提示下键入命令 pwd。pwd 命令代表“print working directory”(打印工作目录)。
- 使用find命令在子目录中搜索匹配的文件。如果想查找子目录/usr中的spell命令,可以采用下面的方法:
# find /usr -name spell -print;如果想查找子目录/usr/bin中最近一百天没有使用过的程序,可以采用下面的命令:# find /usr/bin -type f -atime +100 -print;如果想在子目录/usr/bin中查找建立不到一天的新文件或者二十四小时内修改过的文件,可以用下面的参数:# find /usr/bin -type f -mtime -1 -print;用find命令下面的格式来显示子目录/usr中所有的PostScript格式的文件:# find /usr -name *.ps -print;
- 使用whereis命令查找文件。快速地查找文件,特别是可执行程序。# whereis -b find find: /usr/bin/find。
- 使用locate命令定位文件。搜索数据库,所以更快。查找系统中所有ps文件:#locate *.ps。这个数据库在每晚都会用cron命令自动更新。cron是一个在后台中运行的小程序,它执行各种任务,例如在调度的期间内定时地更新 locate数据库。如果想为locate命令的数据库文件立刻生成一个最新的版本,可以使用updatedb命令。 你可以运行 anacron 来让你的系统指定每隔几天来定期执行一些命令。与 cron 不同,它并不假定机器是在持续运作。
- 使用whatis和apropos命令获取命令简介。whatis命令能够从某个程序的使用手册页中抽出一行简单的介绍性文字,帮助你迅速了解这个程序的具体功能。如果你记不起哪个命令是用来搜索文件的,只需要敲入:#apropos search。
- 使用ls命令列出子目录的内容清单(list)。命令的参数很多。-F(file type), -l(long), -a(all), -S(size),-r(reverse),-R(recursive), --color;统配符和规则表示。alias的使用
- 使用dir和vdir命令列出子目录的内容清单。
- cat命令,它是 concatenate(连锁) 的简写,意思是合并文件。cat 命令还会在屏幕上显示整个文件的内容(譬如,键入 cat filename.txt)。如果文件较长,它会在屏幕上飞快地滚过。要防止这一效果的发生,使用 cat filename.txt | less 命令。 cat命令不仅在阅读短文件的内容的时候很有用,而且它更经常地被用来进行文件的合并、建立、覆盖或者添加内容等操作。显示一个短文件fileanme: cat filename;使用cat命令和重导向操作符“>”来合并文件;使用cat命令和重导向后补标准输出“ > >”追加文件内容;可以使用cat命令和重导向符“>”建立一个文件并通过键盘直接向这个文件中输入内容。
- 使用more命令阅读文件。是Linux操作系统命令中我们称之为页命令的家族中的一员。敲空格键阅读后一页,也可以敲B键阅读前一页。在ls指令浏览大目录时,通常管道后接more指令(见以上ls说明)。
- 使用less命令浏览文件。也是页命令之一,比more功能更强大。可以用行号或百分比作为书签来浏览文件;进行快速查找,先按下斜杠键( /
),再输入一个单词或者词组的一部分。more 和 less
的主要区别是,less 允许你使用箭头键来前后移动,而
more 使用
[Spacebar] 和[b] 键来前后移动。
- 使用head或tail命令阅读文件的开头和结尾。参数-n x 表示显示开头(head)或结尾(tail)x行。对于很长的内容不断添加的系统日志,如/var/log/message,由于最新信息在文件最后,使用tail命令很方便。注意:很多系统日志文件只有根用户可读。
- 使用grep命令在文件内查找指定的字串。grep 搜寻是区分大小写(case sensitive)的。egrep命令使用了稍微不同的语法进行格式匹配,而fgrep命令使用的是固定字符串。-n, -f等参数的用法。
- 用clear可以清除屏幕,用reset可以使终端窗口恢复原来默认值。
文件和目录的建立、拷贝、删除及移动等,及对文件进行压缩/解压缩的方法。touch, rm, mkdir, rmdir, mv, cp, ln, mc,tar, gzip,lpr
- 使用touch命令建立文件。第一种情况是建立文件,第二种情况是更新文件的修改日期。# touch -t 1225130000 filename 更改此文件的日期为圣诞日。可通过 # ls -l -- full-time filename 来查看文件日期。在做备份和计划任务时也很有用处。
- 使用rm命令删除文件。常用参数:-i, -f, -r,可支持统配符。非常危险的操作:# rm -fr /*
- 使用mkdir命令建立目录。利用-p参数可建立一系列完整的子目录结构。
- 使用rmdir命令删除目录。需空目录,参数-p。
- 使用mv命令对文件做移动或者改名操作。参数-i(交互),-b(备份)。
- 使用cp命令对文件或者目录进行拷贝操作的。参数-i(交互),-b(备份),-r(目录),-p(子目录结构)。
- 使用ln命令建立硬链接和符号链接。两者区别在于:硬链接直接链接两个同时保存在相同的文件系统上的文件,为等价关系;而使用符号链接用来在扩展到不同的文件系统上的子目录或者文件之间建立链接。删除了硬连接中一个文件,另一个依然存在。但若删除了符号连接中的原始文件,则文件无法读取。参数-s建立符号连接。但符号连接可以可以指向某个目录,而硬连接不能。
- 使用mc对文件进行图形化管理。
- tar命令打包压缩文件目录。c(打包),x(解包),f(文件),v(显示操作过程),w(询问每个文件),t(列出内容),z(压缩)。
你可以使用 tar 命令同时处理多个文件和目录,方法是将它们逐一列出,并用空格间隔:
tar -cvf filename.tar /home/mine/work /home/mine/school 上面的命令把/home/mine目录下的work和school子目录内的所有文件都放入当前目录中一个叫做filename.tar 的新文件里。
要列出 tar 文件的内容,键入:
tar -tvf filename.tar 要抽取 tar 文件的内容,键入:
tar -xvf filename.tar 这个命令不会删除tar文件,但是它会把被解除归档的内容复制到当前的工作目录下,并保留归档文件所使用的任何目录结构。譬如,如果这个 tar 文件中包含一个叫做bar.txt的文件,而这个文件包含在foo目录中,那么,抽取归档文件将会导致在你当前的工作目录中创建 foo目录,该目录中包含bar.txt文件。
请记住,tar默认不压缩文件。要创建一个使用 tar 和 bzip 来归档压缩的文件,使用-j选项:
tar -cjvf filename.tbz file 按照约定俗成,用bzip2压缩的tar文件具有.tbz扩展名。不过,有时用户使用tar.bz2扩展名来归档他们的文件。
以上命令创建了一个归档文件,然后将其压缩为filename.tbz 文件。如果你使用bunzip2命令为filename.tbz文件解压,filename.tbz 文件会被删除,继之以filename.tar文件。
你还可以用一个命令来扩展并解除归档 filename.tbz文件:
tar -xjvf filename.tbz 要创建一个用 tar 和 gzip 归档并压缩的文件,使用-z选项:
tar -czvf filename.tgz file 按照约定俗成,使用gzip来压缩的tar文件具有.tgz扩展名。
这个命令创建归档文件 filename.tar,然后把它压缩为 filename.tgz文件(文件filename.tar不被保留)。如果你使用 gunzip命令来给 filename.tgz 文件解压,filename.tgz 文件会被删除,并被替换为filename.tar。
你可以用单个命令来显示filename.tgz文件的内容:
tar -tzvf filename.tgz 你可以用单个命令来扩展filename.tgz文件:
tar -xzvf filename.tgz
- 使用gzip命令压缩文件。gzip -d为解压缩。gunzip解压缩文件。
- 使用bzip2更大比例压缩文件。bunzip解压缩.bz2文件。
- 使用decode和uudecode对文件格式转化。
- 使用命令lpr打印。text,ps文件可以直接打印。lpq查看打印的序列。lprm删除打印某序列。
| 命令的目的 | MS-DOS | Linux | Linux 的简单实例 |
|---|---|---|---|
| 复制文件 | copy | cp | cp thisfile.txt /home/thisdirectory |
| 转移文件 | move | mv | mv thisfile.txt /home/thisdirectory |
| 列举文件 | dir | ls | ls |
| 清除屏幕 | cls | clear | clear |
| 关闭 shell 提示 | exit | exit | exit |
| 显示或设置日期 | date | date | date |
| 删除文件 | del | rm | rm thisfile.txt |
| 把输出“回响”到屏幕上 | echo | echo | echo this message |
| 用简单文本编辑器来编辑文件 | edit | gedit([a]) | gedit thisfile.txt |
| 比较文件内容 | fc | diff | diff file1 file2 |
| 在文件中寻找字串 | find | grep | grep 词或词组 thisfile.txt |
| 格式化软盘 | format a:(如果软盘是在 A: 中的话) | mke2fs 或 mformat([b]) | /sbin/mke2fs /dev/fd0( /dev/fd0 是 Linux 中与 A: 等同的驱动器) |
| 显示命令帮助 | 命令 /? | man([c]) | man 命令 |
| 创建目录 | mkdir | mkdir | mkdir 目录 |
| 查看文件 | more | less([d]) | less thisfile.txt |
| 重新命名文件 | ren | mv([e]) | mv thisfile.txt thatfile.txt |
| 显示你在文件系统中的位置 | chdir | pwd | pwd |
| 用指定的路径(绝对路径,absolute path)来改换目录 | cd 路径名 | cd 路径名 | cd /directory/directory |
| 用一个相对路径(relative path)来改换目录 | cd .. | cd .. | cd .. |
| 显示时间 | time | date | date |
| 显示已被使用的内存数量 | mem | free | free |
| 注: a. Gedit 是图形化文本编辑器;你可以使用其它文本编辑器来代替 Gedit,包括 Emacs 和 vi。 b. 这个命令为 DOS 文件系统格式化软盘。 c. 某些命令你还可以使用 info。 d. more 分页器也可以用来一个屏幕一个屏幕地在文件中逐页查看。 e. mv 命令可以转移文件或重新命名在同一目录下的文件。如果你想重新命名文件,如例中所示,把这个文件“转移”到同一目录中的新名称。 |
|||
- Ctrl]+[Alt]+[Backspace] = 杀死你当前的 X 会话。杀死图形化桌面会话,把你返回到登录屏幕。如果正常退出步骤不起作用,你可以使用这种方法。
- Ctrl] + [Alt] + [Delete] = 关机和重新引导 Red Hat Linux。关闭你当前的会话然后重新引导 OS。只有在正常关机步骤不起作用时才使用这种方法。
- [Ctrl] + [Alt] + [Fn] = 切换屏幕。[Ctrl]+[Alt]+ 功能键之一会显示一个新屏幕。根据默认设置,从[F1] 到 [F6] 是 shell 提示屏幕,[F7]是图形化屏幕。
- [Alt] + [Tab] = 在图形化桌面环境中切换任务。如果你同时打开了不止一个应用程序,你可以使用 [Alt] + [Tab] 来在打开的任务和应用程序间切换。
- [Ctrl] + [a] = 把光标移到行首。它在多数文本编辑器和 Mozilla 的 URL 字段内可以使用。
- [Ctrl] + [d] = 从 shell 提示中注销(并关闭)。使用该快捷键,你就不必键入 exit 或 logout。
- [Ctrl] + [e] = 把光标移到行尾。它在多数文本编辑器和 Mozilla的 URL 字段内都可使用。
- [Ctrl] + [l] = 清除终端。该快捷操作与在命令行键入 clear 作用相同。
- [Ctrl] +[u] = 清除当前行。如果你在终端下工作,使用这一快捷操作可以清除从光标处到行首的字符。
- [鼠标中间键] = 粘贴突出显示的文本。使用鼠标左键来突出显示文本。把光标指向你想粘贴文本的地方。点击鼠标中间键来粘贴它。在两键鼠标系统中,如果你把鼠标配置成模拟第三键,你可以同时点击鼠标的左右两键来执行粘贴。
- [Tab] =命令行自动补全。使用 shell 提示时可使用这一命令。键入命令或文件名的前几个字符,然后按 [Tab] 键,它会自动补全命令或显示匹配你键入字符的所有命令。
- [向上]和[向下]箭头 = 显示命令历史。当你使用 shell 提示时,按[向上]或 [向下]箭头来前后查看你在当前目录下键入的命令历史。当你看到你想使用的命令时,按 [Enter]键。
- clear = 清除 shell 提示屏幕。在命令行下键入它会清除所有这个 shell 提示屏幕中显示的数据。
- exit = 注销。在 shell 提示中键入它会注销当前的用户或根用户帐号。
- history = 显示命令历史。在 shell 提示中键入它来显示你所键入的被编号的前 1000 个命令。要显示较短的命令历史,键入 history 之后,空一格,在键入一个数字。例如:history 20。
- reset = 刷新 shell 提示屏幕。如果字符不清晰或乱码的话,在 shell 提示下键入这个命令会刷新屏幕。
- /bin/ — 用来贮存用户命令。目录 /usr/bin 也被用来贮存用户命令。
- /sbin/ — 许多系统命令(例如 shutdown)的贮存位置。目录 /usr/sbin 中也包括了许多系统命令。
- /root/ — 根用户(超级用户)的主目录。
- /mnt/ — 该目录中通常包括系统引导后被挂载的文件系统的挂载点。譬如,默认的光盘挂载点是 /mnt/cdrom/.
- /boot/ — 包括内核和其它系统启动期间使用的文件。
- /lost+found/ — 被 fsck 用来放置零散文件(没有名称的文件)。
- /lib/ — 包含许多被 /bin/ 和 /sbin/ 中的程序使用的库文件。目录 /usr/lib/ 中含有更多用于用户程序的库文件。
- /dev/ — 贮存设备文件。
- /etc/ — 包含许多配置文件和目录。
- /var/ — 用于贮存variable(或不断改变的)文件,例如日志文件和打印机假脱机文件。
- /usr/ — 包括与系统用户直接有关的文件和目录,例如应用程序及支持它们的库文件。
- /proc/ — 一个虚拟的文件系统(不是实际贮存在磁盘上的),它包括被某些程序使用的系统信息。
- /initrd/ — 用来在计算机启动时挂载 initrd.img 映像文件的目录以及载入所需设备模块的目录。不要删除 /initrd/ 目录。如果你删除了该目录后再重新引导 Red Hat Linux 时,你将无法引导你的计算机。
- /tmp/ — 用户和程序的临时目录。 /tmp 给予所有系统用户读写权。
- /home/ — 用户主目录的默认位置。
- /opt/ — 可选文件和程序的贮存目录。该目录主要被第三方开发者用来简易地安装和卸装他们的软件包。
gedit
是一个图形化文本编辑器,有一个清晰而又通俗易懂的界面,它使用活页标签,因此你可以不必打开多个 gedit
窗口而同时打开多个文件。
要启动 gedit,点击「主菜单」 =>
「附件」 => 「文本编辑器」。你还可以在
shell 提示下键入 gedit 来启动 gedit。
关于 gedit 的更多信息,选择文件菜单中的「帮助」=>「内容」来阅读
gedit 的说明书。
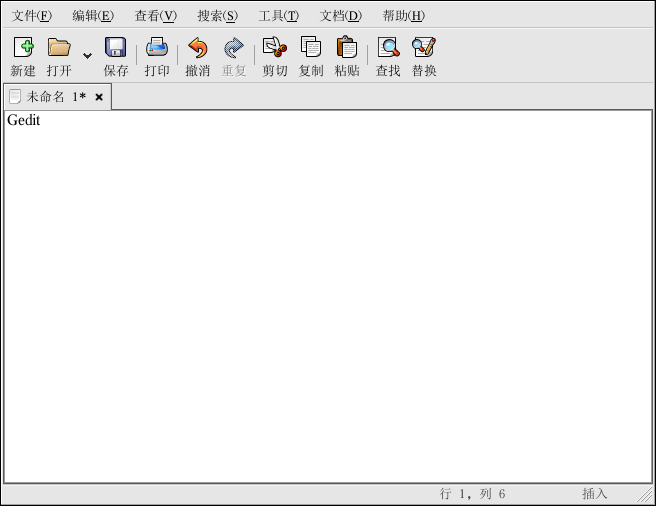
vi 是一个在Linux系统中非常流行的文本编辑器。它在 shell 提示内打开,允许你查看、搜索和修改文本文件。关于使用 vi 的更多信息可以通过在 shell 提示下键入 man vi 而得到。要启动 vi,在 shell 提示下键入 vi。要在 vi 内打开文本文件,在 shell 提示下键入 vi <filename>。
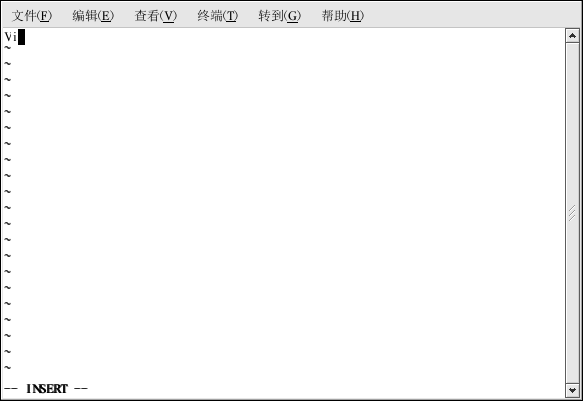
- 按照默认配置,vi 在普通模式下打开文本文件,这意味着你可以查看文件,或在文件中运行内建的命令,但是你不能在其中添加文本。
- 要添加文本,按 [i](insert,代表“插入”模式),这个模式会允许你进行所需的修改。
- 要退出插入模式,按 [Esc]键,vi 就会还原到普通模式。
- 要退出 vi,按 [:](它是 vi 的“命令”模式),然后按 [q] 和 [Enter] 键。
- 如果你已改变了文本文件,并想保存所做改变,输入 [:],然后键入[w]和[q]来把改变写入文件并退出程序。
- 如果你意外地改变了文件,并想不保存这些改变而退出 vi,输入[:],然后键入[q] 和 [!],这样,退出时就不会保存改变。
更详细的vi介绍请参考vi编辑器这一节。
文件扩展名是文件名的最后一个点之后的部分(在文件 sneakers.txt 中,“ txt ”是文件的扩展名)。通常根据文件扩展名来识别文件类型。如果一个文件没有扩展名,或者它与它的扩展名不符,可以使用file 命令来判定这个文件的类型。下面简单列出了一些文件扩展名和它们的含义:
5.9.1. 压缩的和归档的文件
-
.bz2 — 使用 bzip2 压缩的文件
-
.gz — 使用 gzip 压缩的文件
-
.tar — 使用 tar (tape archive,磁带归档的简写)压缩的文件,又称 tar 文件
-
.tbz — 用 tar 和 bzip 压缩的文件
-
.tgz — 用 tar 和 gzip 压缩的文件
-
.zip — 使用 ZIP 压缩的文件,在 MS-DOS 应用程序中常见。多数为 Linux 压缩的文件使用 gzip 压缩,因此 Linux 文件中的 .zip 归档较少见。
5.9.2. 文件格式
-
.au — 音频文件
-
.gif — GIF 图像文件
-
.html/.htm — HTML 文件
-
.jpg — JPEG 图像文件
-
.pdf — 文档的电子映像;PDF 代表 Portable Document Format(可移植文档格式)
-
.png — PNG 图像文件(Portable Network Graphic 的简写,可移植网络图形)
-
.ps — PostScript 文件,为打印而格式化过的文件
-
.txt — 纯 ASCII 文本文件
-
.wav — 音频文件
-
.xpm — 图像文件
5.9.3. 系统文件
-
.conf — 一种配置文件。配置文件有时也使用 .cfg 。
-
.lock — 锁(lock) 文件;用来判定程序或设备是否正在被使用
-
.rpm — Red Hat 用来安装软件的软件包管理器文件
5.9.4. 编程和脚本文件
-
.c — C 程序语言的源码文件
-
.cpp — C++ 程序语言的源码文件
-
.h — C 或 C++ 程序语言的头文件
-
.o — 程序的对象文件
-
.pl — Perl 脚本
-
.py — Python 脚本
-
.so — 库文件
-
.sh — shell 脚本
-
.tcl — TCL 脚本