4.1.1 设置代理。
- 启动 Red
Hat Linux,先是系统的初始化界面。
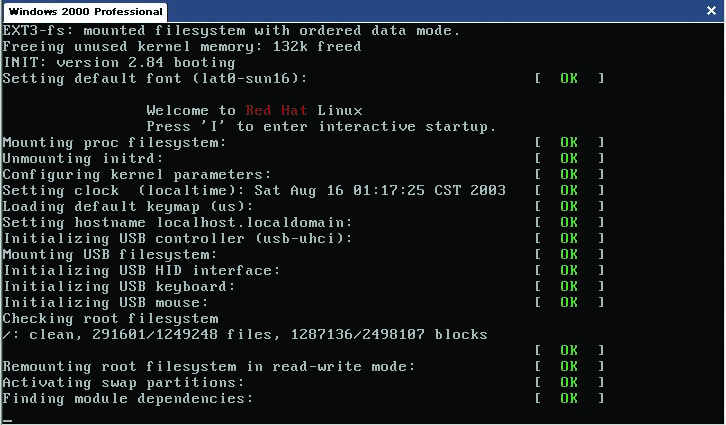
- 然后在首次启动系统时,会出现设置代理。设置代理会帮助你设置系统的日期和时间;给系统添加用户;安装软件;在
Red Hat 网络中注册机器;以及其它任务。
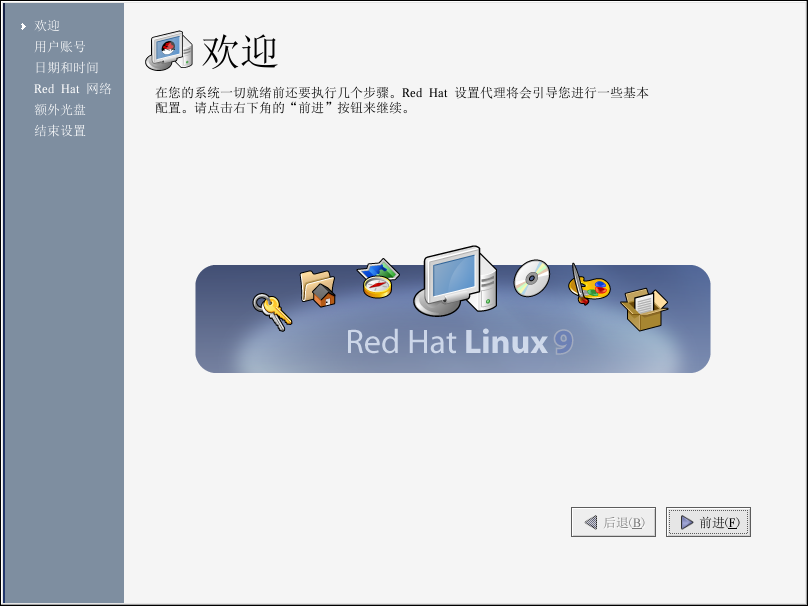
- 最后出现登录界面,图形化或虚拟控制台方式。登录系统,也称验证(authentication)。
4.1.2 两种登录界面,一种是图形化登录,一种为虚拟控制台登录。
- 下图为图形化登录。输入用户名,按[Enter]键,再输入正确密码,就登录了。
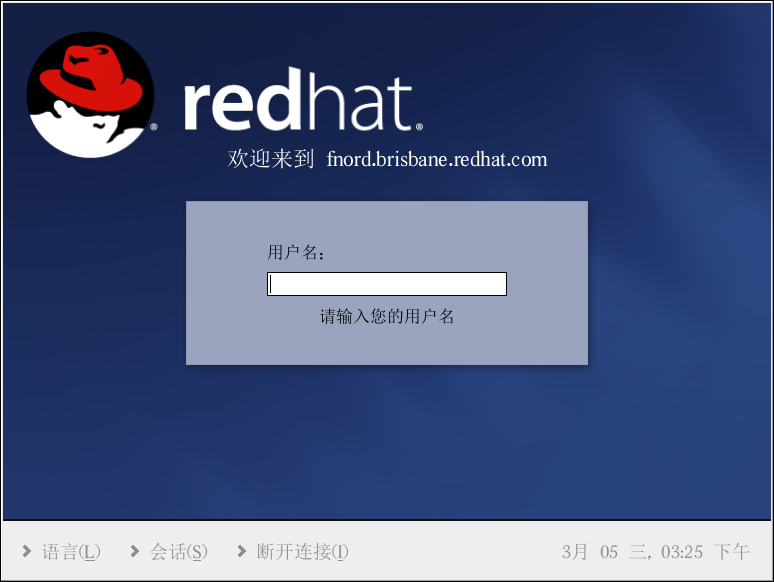
以下是登录后的gnome图形界面。
在图形化桌面中通常要启动shell提示(shell prompt)。shell提示是允许你键入命令而非使用图形化界面来满足你的计算需要的应用程序。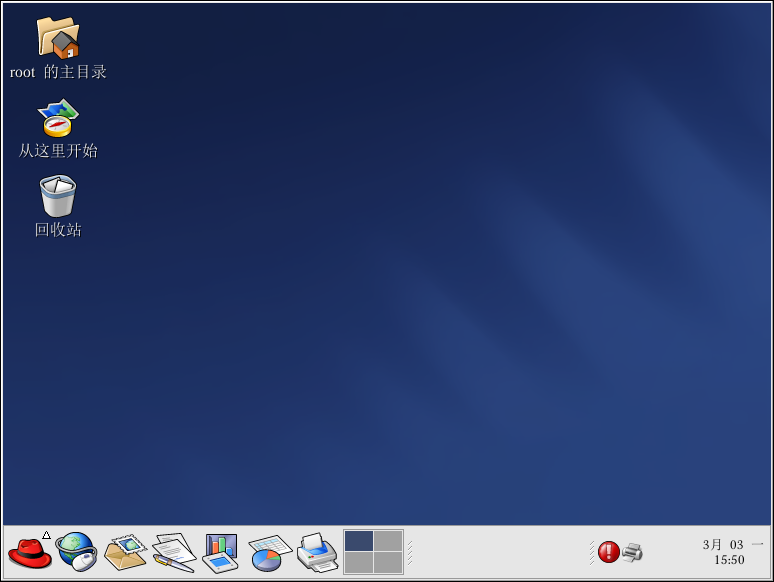
你可以选择 「主菜单」 => 「系统工具」 =>「终端」来打开shell
「主菜单」 => 「系统工具」 =>「终端」来打开shell
也可以右击桌面并从菜单中选择「新建终端」来启动shell。
要退出shell提示,点击shell提示窗口右上角的 X 按钮,或在shell提示中键入exit,或按[Ctrl]-[D]。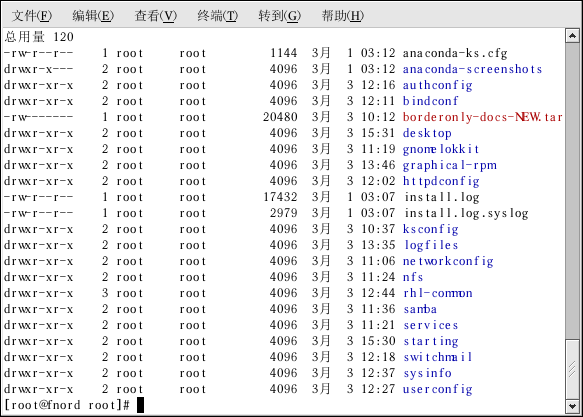
- 另一种是虚拟控制台登录,也称文本登录。若设置系统登录为文本方式,在系统被引导后,你会看到和以下相仿的登录提示:
Red Hat Linux release 9(Shrike) Kernel 2.4.20-8 on an i686 localhost login:
键入用户名,按[Enter]键,然后键入正确口令,然后按[Enter]键。登录后,进入shell提示的方式。若需要使用图形化界面,你可以键入startx来启动图形化桌面。
- 命令(Command):,使用键盘或鼠标输入给计算机的指令。
- 命令行(Command line):在shell提示中键入命令的地方。
- 图形化桌面(Graphical Desktop):startx或图形化登录后界面。桌面上有「主目录」和「从这里开始」等图标。可选择不同桌面主题,配置背景、颜色。
- 图形化用户界面(Graphical User Interface,GUI):通过窗口、图标、菜单等交互界面,使用鼠标和键盘来启动程序和打开文件。
- 图标(Icon):代表应用程序、文件夹、“快捷方式”或系统资源(如软盘驱动器)的小图像。启动器(Launcher)图标通常指启动应用程序的快捷方式。
- 说明书页(Man page)和信息页(Info
page):说明书(Man 是 manual
的简写)页和信息页提供了关于命令或文件的详细信息(说明书页比信息页提供的解释要简略)。例如,要阅读 su
命令的说明书页,在 shell 提示下键入 man su(或键入
info su 来阅读信息页)。要关闭说明书页或信息页,按
[q] 。 - 面板(Panel):桌面工具栏。横贯桌面底部。面板上包含
 「主菜单」按钮(一个大型菜单集合)和启动常用程序的快捷方式图标。可以定制面板。
「主菜单」按钮(一个大型菜单集合)和启动常用程序的快捷方式图标。可以定制面板。

- 根(Root):在安装中创建的管理用户账号,有完全的访问权。必须登录为根用户来完成某些系统管理任务,如改变管理用户和运行系统配置工具。建立用户帐号,来运行普通的用户任务,而不是用根帐号来运行,可以减少永久性损坏系统或应用程序的机会。
- RPM:代表 Red Hat 软件包管理器(Red Hat Package manager),它是 Red Hat 建构和发行软件文件的方式。RPM 文件是你可以在 Red Hat Linux 计算机上安装的软件包文件。
- Shell提示(Shell prompt):用户和操作系统的命令行界面。shell 解释用户输入的命令,并传递给操作系统。
- su 和 su -:命令su(substitute users),给你到根账号或其它账号的访问权。当在用户账号的 shell 内键入su时,输入正确的根用户口令,就可以获得根账号权限。使用 su - 命令可以成为拥有根账号shell的根账号。
- X 或 X 窗口系统(X Window System):代表图形化用户界面环境。如果你“在 X 内”或“在运行 X”,这意味着你的工作环境是 GUI 而非控制台。
- 虚拟控制台(virtual console):一个图形化桌面在显示的同时,可以打开虚拟控制台,用户在其上可以登录,在shell提示下运行命令和程序。一般有多个控制台。虚拟控制台和图形化界面可以通过键盘来切换。
4.3.1 图形化的用户管理器
- 点击桌面上的「从这里开始」图标。在它打开的新窗口中,点击「系统设置」图标,然后点击「用户和组群」图标。你还可以选择面板上的「主菜单」 => 「系统设置」 => 「用户和组群」。
- 你也可以在 shell 提示下键入redhat-config-users 来启动 用户管理器。
- 如果你没有登录为根用户,你会被提示输入根口令。
- 如上图所示的窗口会出现。点击「添加用户」。
- 在「创建新用户」对话框中,输入用户名,用户的全称(可选),以及口令(需再输入一遍以校验)。默认的用户主目录名称和登录 shell 的名称。
- 点击「确定」。新用户会出现在用户列表中。
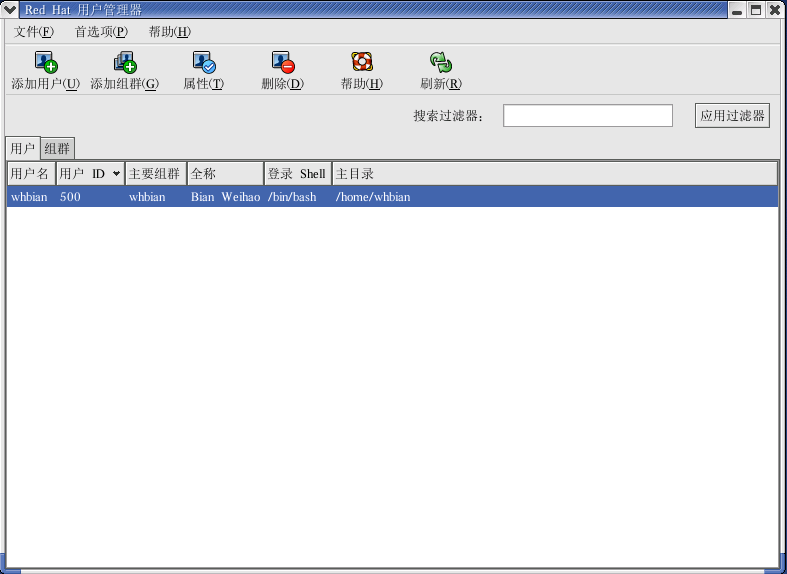
- 打开 shell 提示。
- 如果你没有登录为根用户,键入命令 su - 然后输入根口令。
- 在命令行中键入 useradd ,随后一个空格和你创建的新用户的用户名(譬如,useradd whbian)。按 [Enter] 键。通常,用户名是按用户的姓名变化得来的,如 Bian Weihao 的用户名是 whbian。用户帐号名可以从用户的姓名、简称、或出生地等变化出来。
- 键入 passwd,随后一个空格和该用户名来给帐号开锁(譬如,passwd whbian)。
- 在 New password: 提示下为新用户输入一个口令,然后按[Enter]。
- 在 Retype new password: 提示下,输入同一口令来确认你的选择。
- 关于帐号管理等可参考第三部分Linux系统优化与管理的第八章基础篇。
Linux系统一个很大的特色就是可以获得帮助。与UNIX系统一样,Linux系统几乎为每一个程序,工具,命令或系统编程提供了手册页、信息页。
- 在命令行中输入
man man, 可以查看命令man的手册页。在命令行中输入man command, 可以查看该command的使用说明等。图为man ls 输出的结果。info
command 可以给出关于该command的更详细的说明。
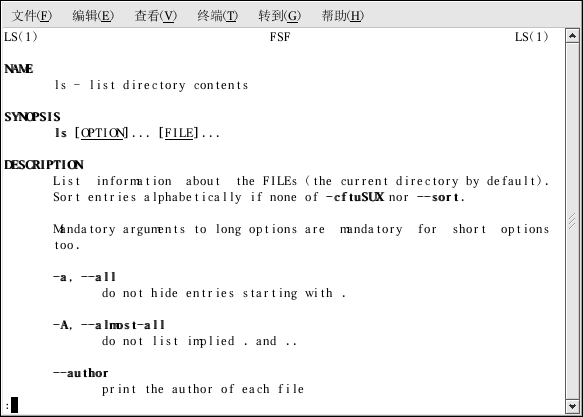
- 在图形化桌面环境下,可以选择面板上的「主菜单」
=> 「帮助」 来调用系统帮助。也可以在shell提示中键入yelp来启动之。
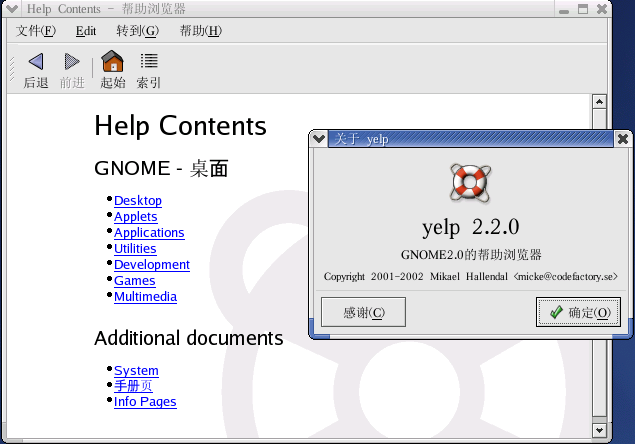
- 要注销你的图形化桌面会话,选择「主菜单」 =>
「注销」。 当如图所示的确认对话框出现后,选择「注销」选项,然后点击「确定」按钮。
如果你想保存桌面的配置以及还在运行的程序,点击「保存当前设置」选项。
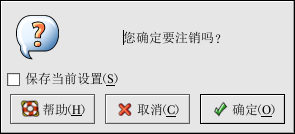
- 如果你使用控制台登录,在shell提示下键入 exit 或 [Ctrl]-[D]来从控制台会话中注销。
一般系统有许多后台守护服务程序(daemon)在运行,因此要切断电源,就要启用关机程序,停止这些后台程序。不能不执行关机程序就切断计算机的电源,这样做会导致未存盘数据的丢失或者系统损害。若直接关机,系统启动时一般要花费一定时间来 check 硬盘。使用ext3文件系统可以选择不必 check 硬盘。
- 位于图形化桌面,要注销会话,选择「关闭计算机」,然后点击「确定」来切断电源。若计算机不自动切断电源,看到 Power down 这条消息后,你便可以安全地切断计算机的电源。
-
要在 shell 提示下关闭计算机,键入命令:poweroff 或者 reboot 、halt。某些计算机会在关闭 Red Hat Linux 后自动切断电源。如果你的计算机不会这样做,看到 System halted 这条消息后,你便可以安全地切断计算机的电源。